Install Virt-IO drivers on VM
VirtIO Drivers are para-virtualized drivers for KVM/Linux. In short, they enable direct (para-virtualized) access to devices and peripherals for virtual machines using them, instead of slower and emulated ones.
To make it easier for our users, whitesky.cloud BV VMs have Virt-IO drivers included on the attached ISO of each VM.
In case your VM is imported from another platform, VirtIO drivers might not be installed yet. You can pre-install the VirtIO drivers before migrating to our platform.
VirtIO drivers are installed on all of our pre-built images.
You can download the latest stable Virt-IO ISO from the official Virt-IO PKG Repository. Additionally, it can be pulled out of the RPMs found at Fedora
In this tutorial, we will learn how to update Virt-IO drivers on our running VM. Also, how we can add Virt-IO using recovery ISO.
Steps to update Virt-IO drivers on a running VM
- Start your VM on the whitesky.cloud BV portal.
-
Click icon and search for Device Manager.
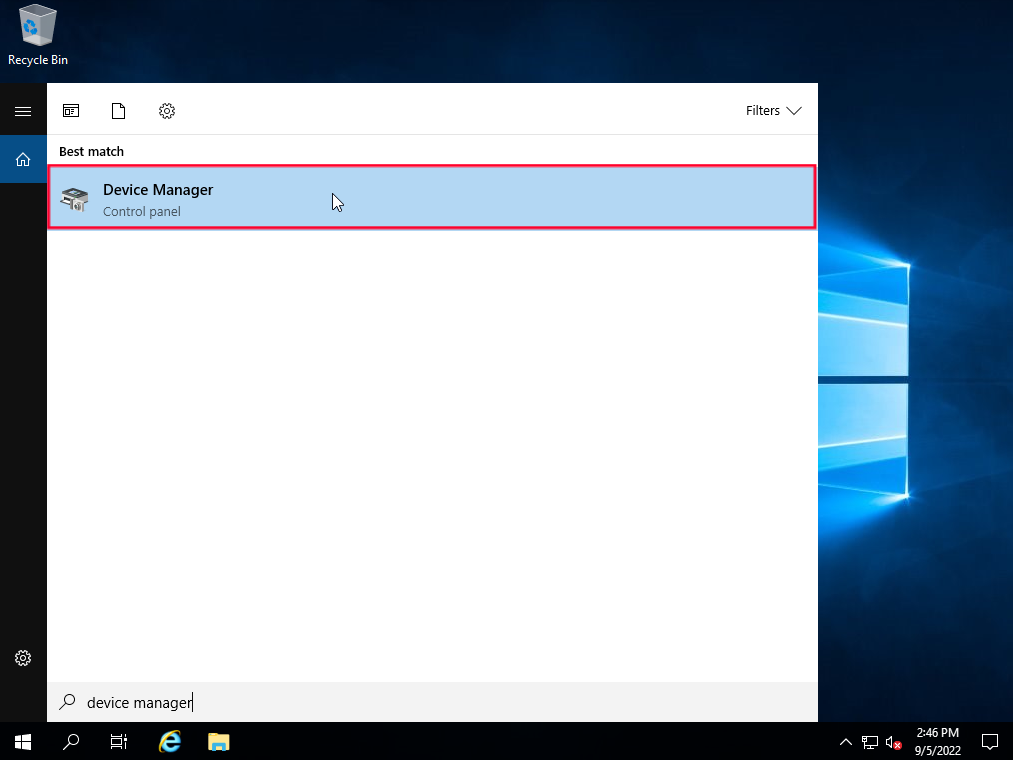
-
Open the Disk drives and right-click on Red Hat VirtIO SCSI Disk Device.
-
Choose Update driver.
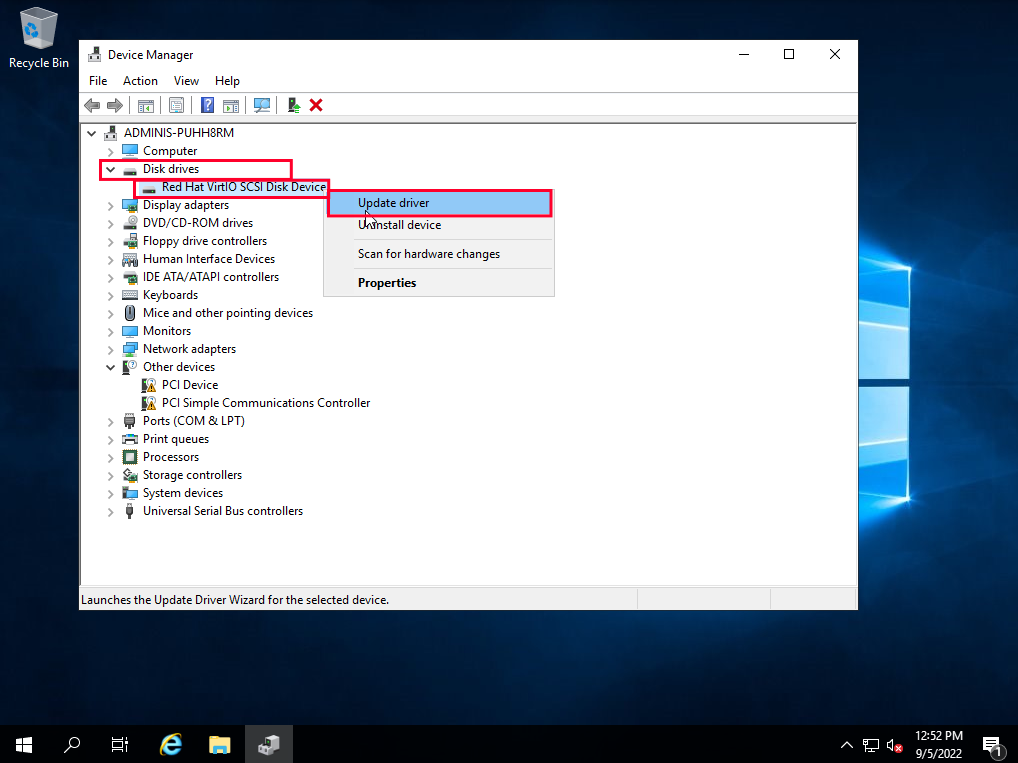
-
For the searching location, choose Browse my computer for driver software.
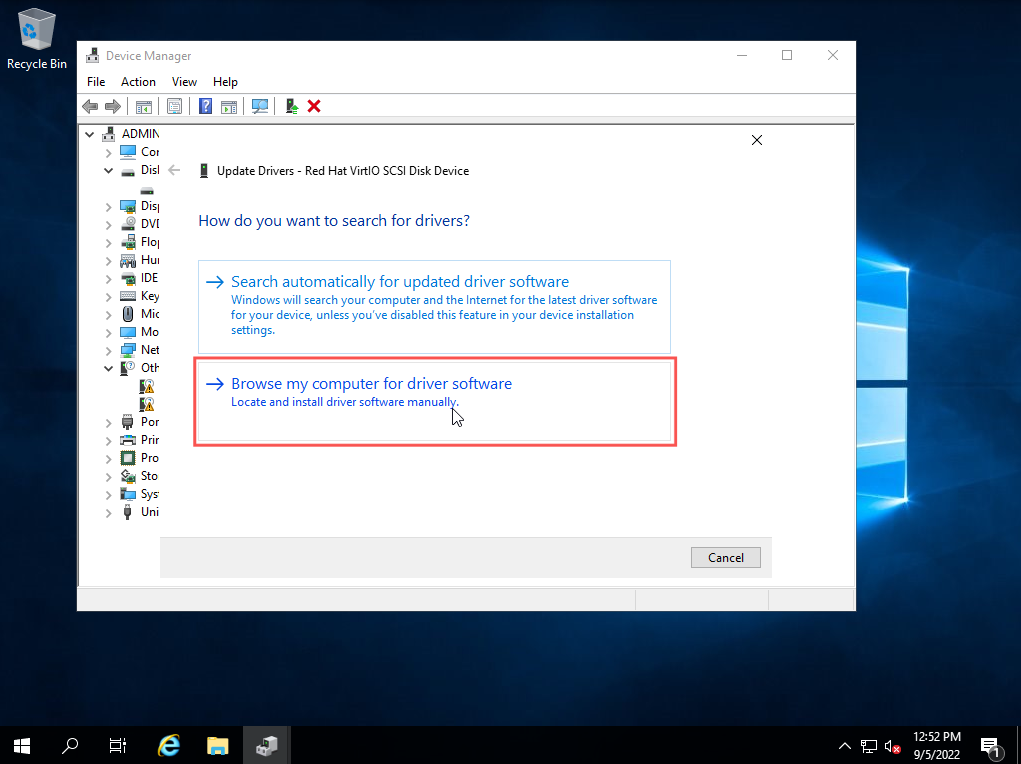
-
Click Browse and choose the Virt_IO folder inside the attached ISO disk.
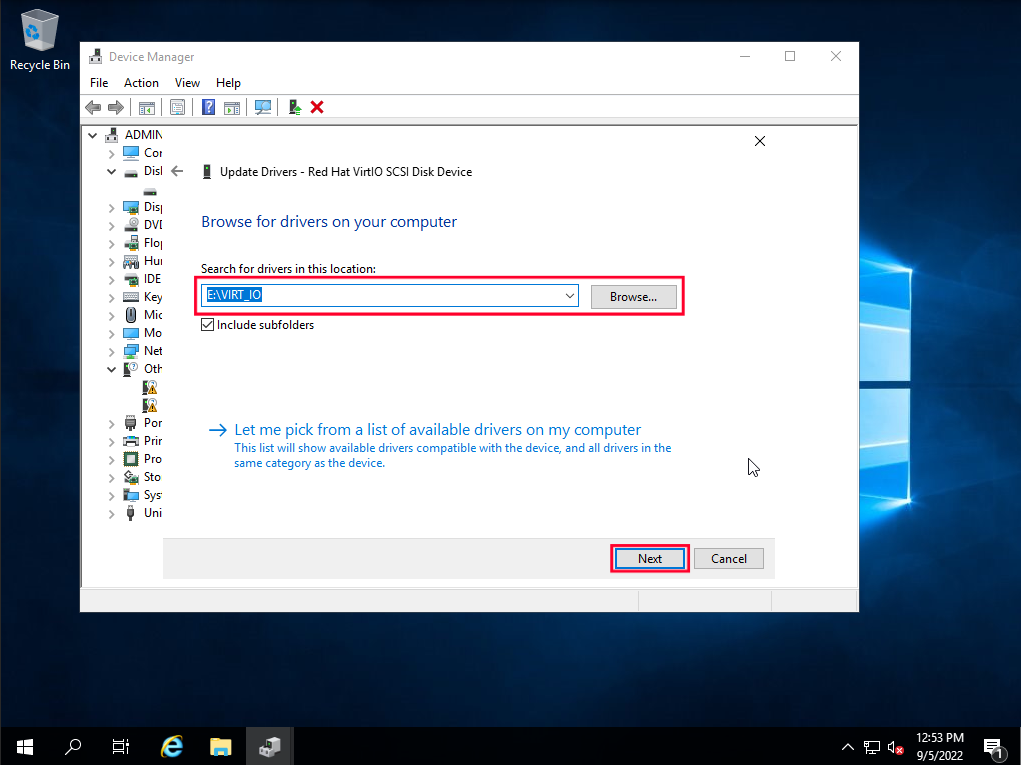
-
Click Next and wait for the updating process to finish.
-
Restart your machine to make sure that Virt-IO drivers are fully functional.
If your Virt-IO drivers are up-to-date, you will receive a message informing you that your version of Virt-IO drivers is the best version for your machine.
Always keep your Windows updated to get the latest versions of your installed drivers.
Steps to add Virt-IO drivers via recovery ISO
This tutorial is made for VMs with UEFI boot type.
If you want to change your VM boot type, use one of the two following ways:
-
Make a
PUTrequest to the following API endpointPUT https://portal.whitesky.cloud/api/1/customers/{CUSTOMER_ID}/cloudspaces/{CLOUDSPACE_ID}/vms/{VM_ID}/boot-type?boot_type={BOOT_TYPE} -
Use the following curl command
curl -X 'PUT' 'https://portal.whitesky.cloud/api/1/customers/<CUSTOMER_ID>/cloudspaces/<CLOUDSPACE_ID>/vms/<VM_ID>/boot-type?boot_type=<BOOT_TYPE>' \ -H 'accept: application/json'
You can start the recovery mode either by:
- Click and hold Shift on your keyboard then restart your machine from the power icon on both the sign-in screen and start menu.
- Open the settings from the start menu, then choose Update & security. From the left menu choose Recovery and under Advanced startup click Restart now.
If your machine is facing some problems in starting the windows, you can start the recovery mode either by:
- After the second fail the repair options appear automatically, where you can choose Advanced options
- Start your machine from the Windows setup, then choose repair your computer.
Suggested: Add a windows DVD/CD ISO and boot from it if startup repair isn't available, or failed to load the driver and make the Windows OS volume available.
Now After starting the recovery mode follow these steps to install the Virt-IO drivers.
-
Click Troubleshoot, then select Advanced options.
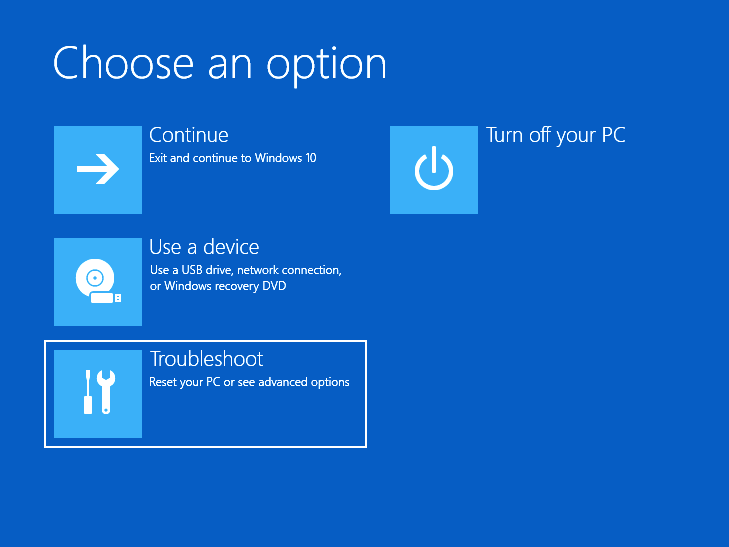
-
Choose Command prompt and you can see the cmd window appears.
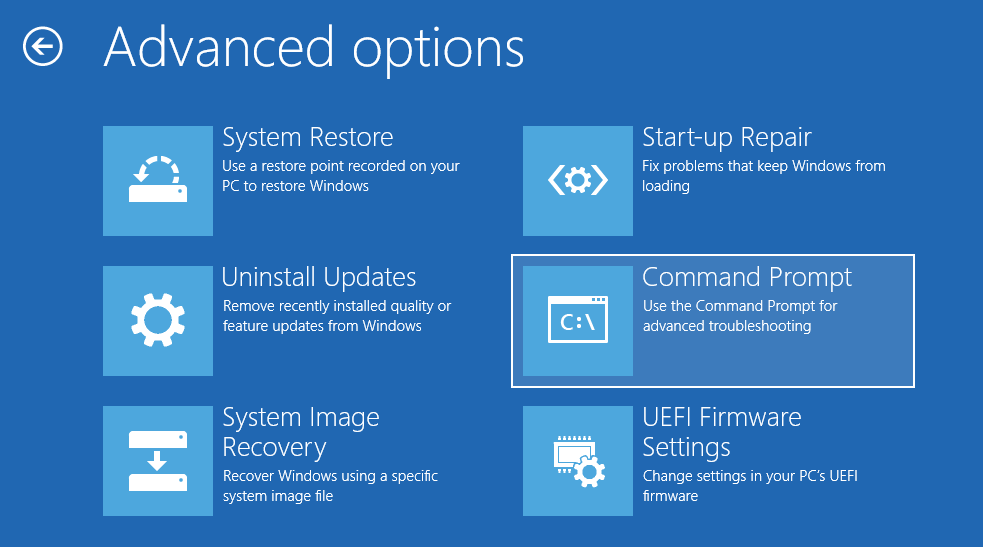
-
Identify your driver latter mappings via this command
wmic logicaldisk get deviceid, volumename, descriptionIn my case virtio-win install ISO (CD-ROM Disc) was assigned to E, but your case may vary.
-
Load the driver via the CLI
drvload e:\VIRT_IO\WINDOWS\amd64\2K19\viostor.infMake sure to replace e with the disk of your case
-
After loading the driver, run this command again
wmic logicaldisk get deviceid, volumename, descriptionC was where the windows install became mounted in my case, but your case may also vary
-
Use the DISM command to inject the storage controller driver.
dism /image:c:\ /add-driver /driver:e:\VIRT_IO\WINDOWS\amd64\2K19\viostor.inf -
As above, change drive letter assignments according to your environment.
-
Restart your machine and check the Virt-IO drivers in the device manager
Ethernet Connection
Sometimes you could face a problem with establishing the ethernet connection after setting everything up. To overcome this problem you can follow the steps below:
- Open your Network & Internet Settings from the taskbar.
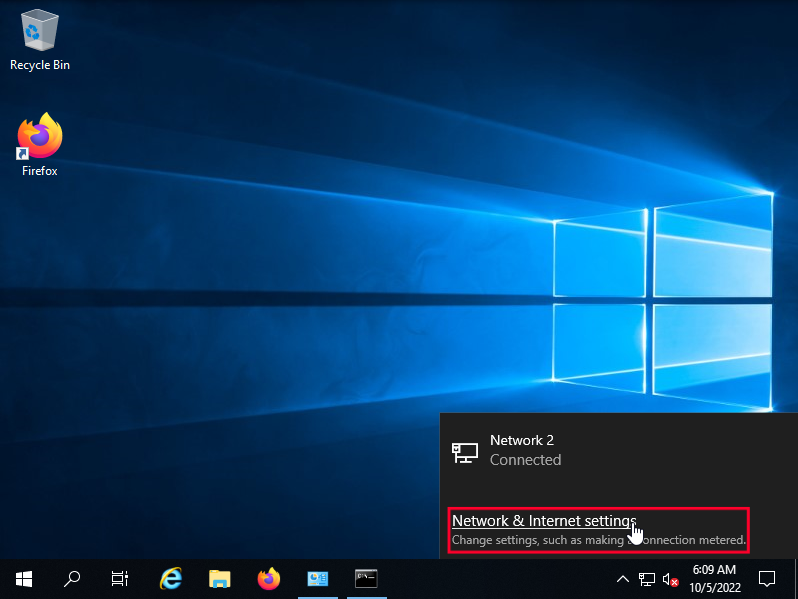
- Choose Ethernet from the left side menu, then click Change adapter options.
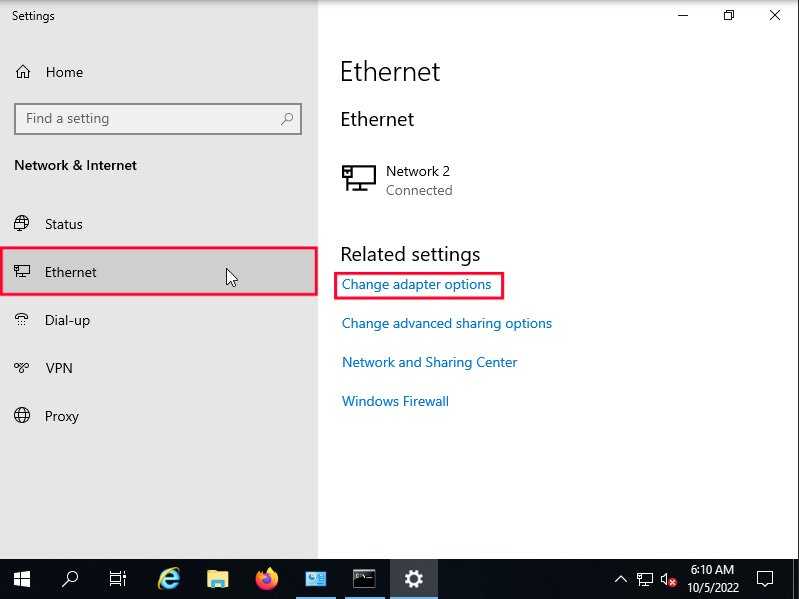
- Right-click on the Ethernet and choose Properties.
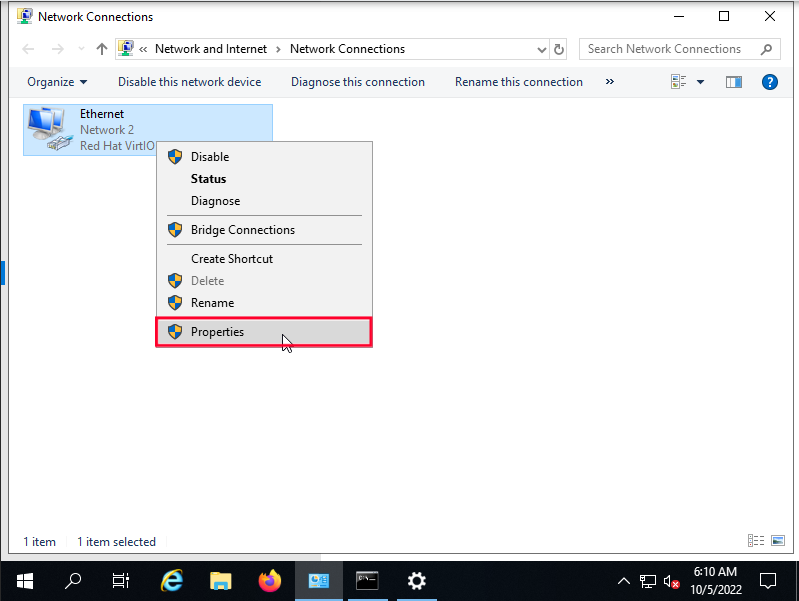
- Select Internet Protocol Version 4 (TCP/IPv4), then click Properties.
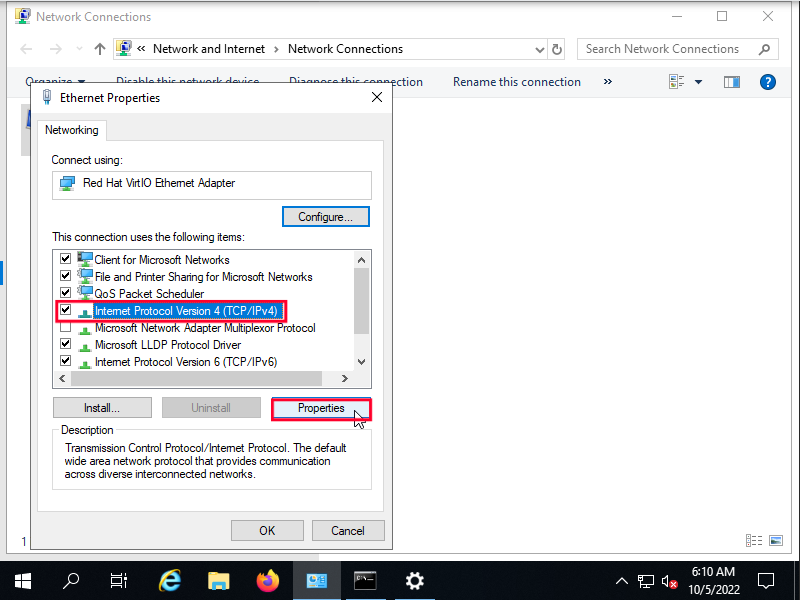
- Set the IP address of your Ethernet connection manually. Enter the IP of your VM from the whitesky.cloud BV portal in the IP address field, for the default gateway you can find it on the cloudspace details page on the whitesky.cloud BV portal.
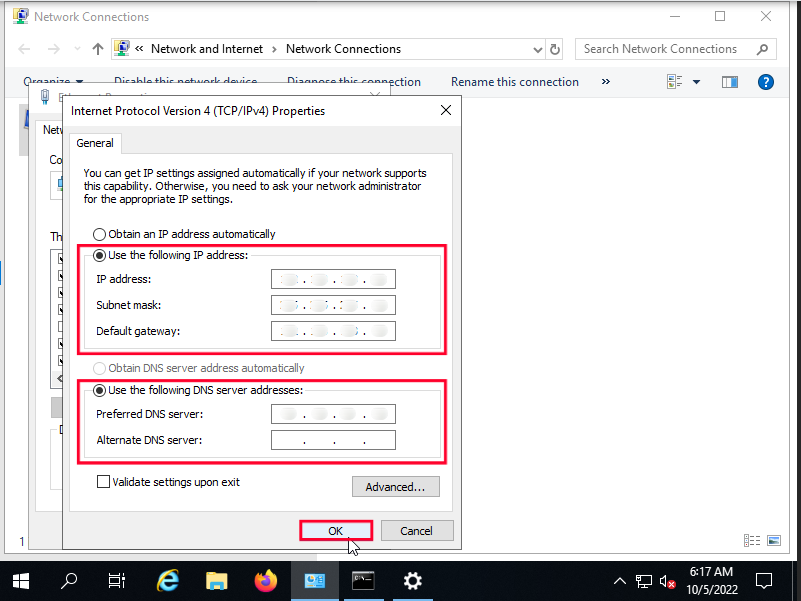
- Disable the Ethernet to apply the changes and Enable it again.