Locations
Locations are the available regions where you can host your cloud resources, each location has its own pricing for each service unit.
Where can you find these locations ?
To open the Locations section, you can click location in the left menu.
Locations List
After you have opened the Locations window, you can find a group of locations with the list of unit prices per location.

Price Abbreviations
Each unit has its own price and differs from one location to another.
| Abbreviations | Meaning |
|---|---|
| CU | Compute Unit |
| SU | Storage Unit |
| OU | Objectspace Unit (Storage on Objectspaces) |
| TU | Transaction Unit |
| NU | Network Unit |
| VCU | Virtual CPU Unit |
| MU | Memory Unit |
| PIU | Public IP Address Unit |
| WU | Windows Unit |
Virtual Machines Images
Each location has a group of available virtual machine images that you are allowed to use.
After you have chosen the desired location you will be redirected to the list of available virtual machines under the VM Images tab, where you can search for a specific virtual machine image of which you want to check its information or even delete the images that you have created yourself.
Add New VM Image
-
To add a new VM image, click ADD VIRTUAL MACHINE IMAGE at the top of the page to add a new VM image.
-
Enter the new VM image Name, Boot Type, OS Type and OS Name, then click NEXT.
-
Configure your Memory and Boot Disk sizes, then click NEXT.
-
Choose whether to Upload image from URL or Upload image from local file, then click Next.
- For upload image from URL, enter your VM image URL.
- For upload image from local file, browse to the directory where your image located on your local machine and upload it to whitesky.cloud BV portal.
Note: Image URL must be publicly accessible.
-
Click ADD VIRTUAL MACHINE IMAGE and your VM image will be added to the list successfully.
Delete VM Image
If you want to delete a VM image just search for the VM Image Name in the list and click to delete the VM image.
Click Confirm to confirm this action.

CDROM Images (ISO Images)
Each location has a group of available CDROM images that you are allowed to use.
After you have chosen the desired location you will be redirected to the list of the available VM images, and besides the virtual machines tab you will find the CDROM images tab, where you can search for a specific CDROM Image of which you want to check its information or even delete the images that you have created yourself.
Add New CDROM Image
-
To add a new CDROM image, click ADD CDROM IMAGE at the top of the page to add a new CDROM image.
-
Enter the new CDROM image Name, OS Type and OS Name, then click Next.
-
Choose whether to Upload CD-ROM from URL or Upload CD-ROM from local file, then click Next.
- For upload CD-ROM from URL, enter your CD-ROM image URL.
- For upload CD-ROM from local file, browse to the directory where your CD-ROM image located on your local machine and upload it to whitesky.cloud BV portal.
Note: CD-ROM image URL must be publicly accessible.
-
Click ADD CDROM IMAGE and your CDROM image will be added to the list successfully.
Delete CDROM Image
If you want to delete a CDROM image just search for the CDROM Image Name in the list and click to delete the CDROM image.
Click Confirm to confirm this action.

Roles & Permissions
Each location has a group of roles with different permissions and you can control the permissions of each user by granting them access to all customer resources. All of these permissions are assigned to the role that is created in a specific location, which means that these permissions won't be granted in another location.
After you have chosen the desired location you will be redirected to the list of the available VM images, and besides the virtual machines tab you will find the Roles & Permissions tab, where you can search for a specific role of which you want to check its permissions or even delete the role.
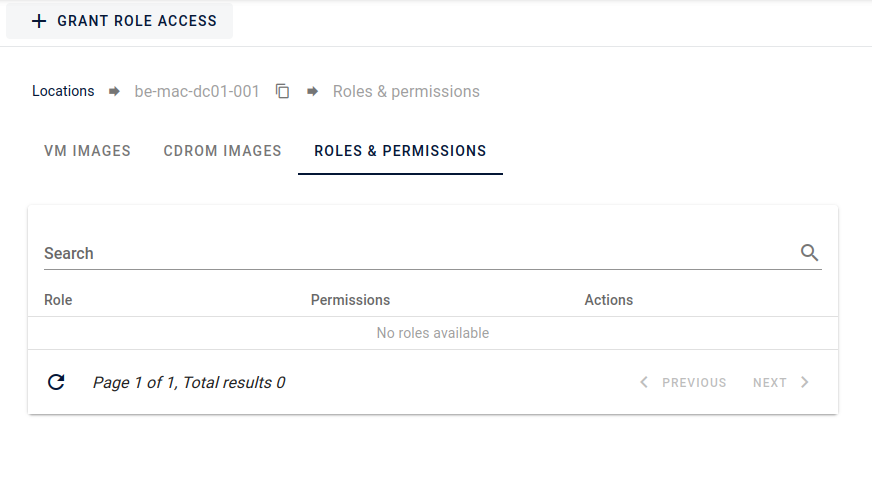
Grant Permissions For Users
-
Select the Role of which you want to grant access to all the customer resources, then click GRANT ACCESS.
Superadmin role already grants access to all customer resources.
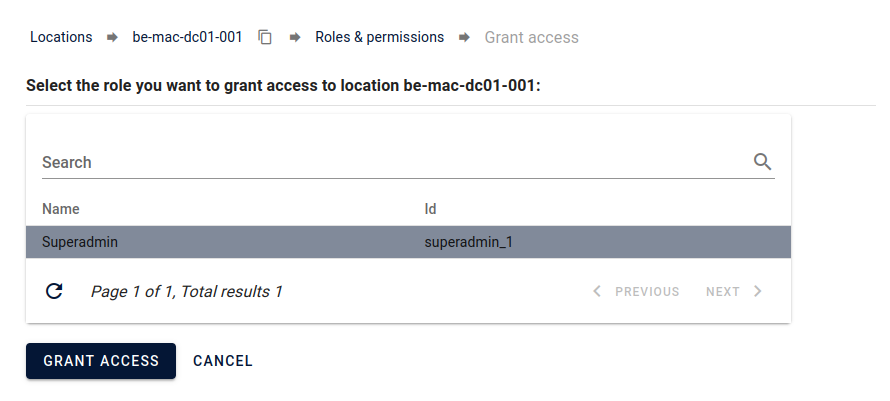
Delete Roles with Permissions
-
If you want to revoke the access of a specific role just search for the role in the list and click to Revoke the access of the role.

-
Click Confirm to confirm this action.
